eCitations
Downloading new eCitations
New eCitations must be downloaded into the software before they can be referenced.
Ctrl-E will go directly to the eCitations table.
Or click on the Quick Menu Table  and then click on eCitations.
and then click on eCitations.
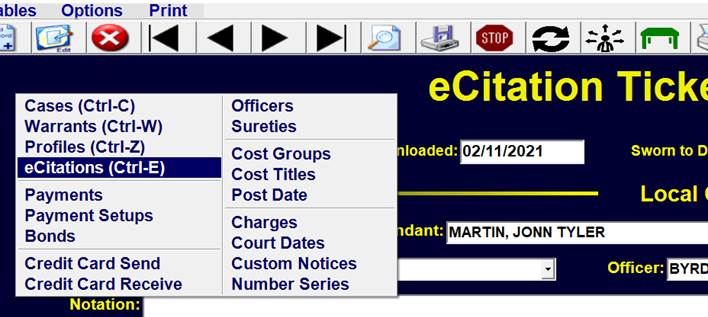
Click on the Download Button in the upper Right of the eCitation Form.
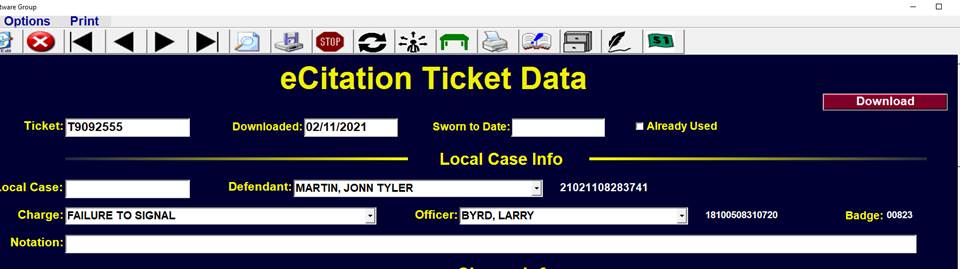
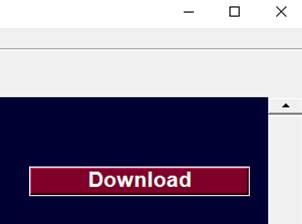
The software now downloads any eCitation that had not been previously been downloaded from the eCitation Database in Tuscaloosa. The software also inserts the Defendant Name, Charge and Officer in the ‘Local Case Info’. These fields are used to later create records in the Case Table.

eCitation List Report
The eCitation List Report will display tickets that have been Downloaded but do not yet have a Case Record created from them in the Case Table.
Print > eCitation > eCitation List Report
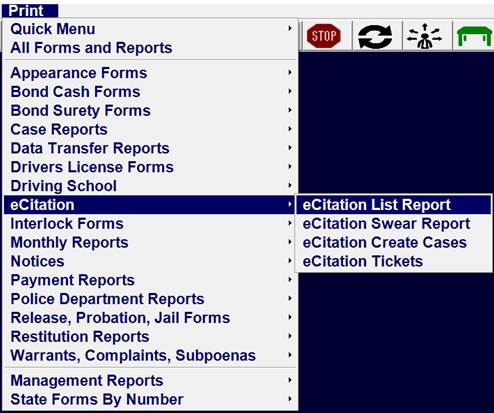
This report shows 4 tickets were downloaded without any errors.
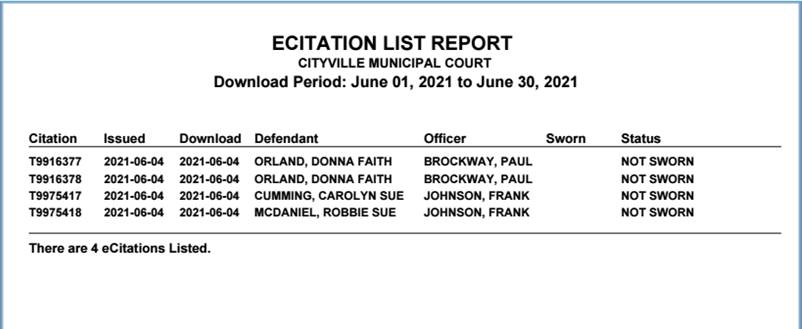
Correcting eCitation Errors
Any errors found in the eCitation List Report must be corrected before Cases may be created.
There are 3 possible errors relating to the creation of an eCitation Record: Invalid Defendent name, Invalid Officer name, and Invalid Charge.
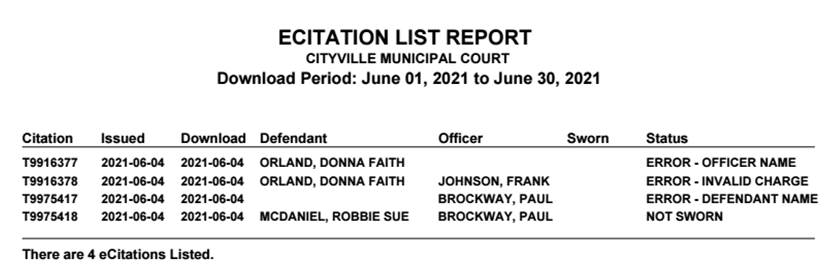
As soon as new eCitations are downloaded, the records are made ready to later create new cases from them. Fields under the ‘Local Case Info’ are created from the data in the eCitation Record.

ERROR – DEFENDANT NAME
The Name, Address, DOB, SSN, DL Number and other fields from the eCitation Record are used to create a new Record in the Profile Table.
What if a Profile for this Defendant is already in the Profile Table?
The software attempts to find a previous Profile Record for this defendant by matching DL Numbers, SSN, and Name. If a Profile Record is found to already be in the Profile Table, that Profile Record is used in the Defendant field under ‘Local Case Info’ in the eCitation Record. A new address from eCitation Record may be updated in the current Profile Record.
What if a current Profile Record Name and eCitation Record Name are different?

A ‘Defendant Name Error’ will be produced. Looking at the Notation field under ‘Local Case Info’ on that eCitation Record, the following message will appear.
Carolyn Smith is the current name in the current Profile Record. Carolyn Cumming is the name on the eCitation Record. The names may not match for any number reasons. The Defendant name may have changed or the name may have been entered incorrectly when first entered in the Profile Record. Assuming that the eCitation Name is correct, the solution is to change the name in the current Profile Record. However, if current Profile Record is correct, the solution is to manually place the current Profile Name in the Defendant field under ‘Local Case Info’.
Changing the Name in the Profile Record to the Name in eCitation Record.
- Right click on the empty Defendant Field.
- Left click on ‘Browse/Edit Item’

- Find the first name in the Error message (CAROLYN SMITH) by doing a search in the Profile Table.
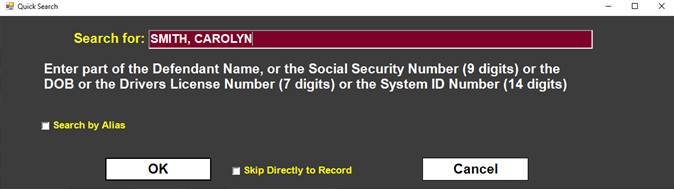
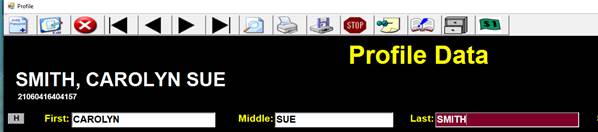
- Change the name SMITH to the name CUMMING (from the eCitation Record.)
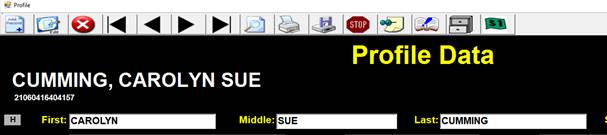
- Save the Record and press the ‘ESC’ key to get back to the eCitation Record.
It is not necessary to put the corrected name in the Defendant Field. Instead click on Download again and the corrected name should appear.
ERROR – OFFICER NAME
The Badge Number from the Badge field in the eCitation Record is used to determine which Officer from the Officer Table is placed in the Officer Field under the ‘Local Case Info’.
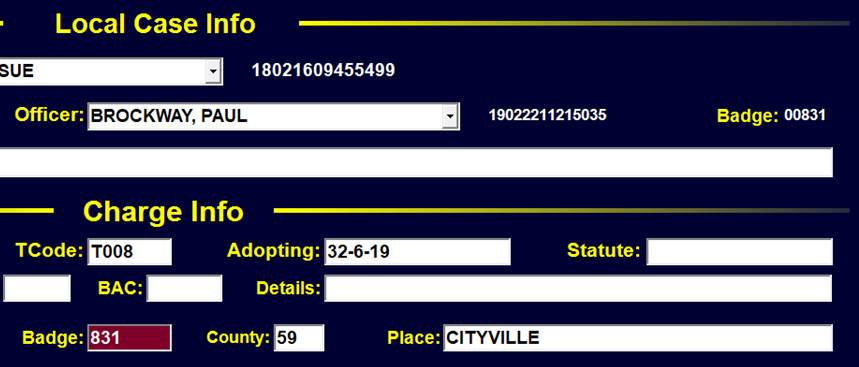
The Badge Number 831 in the eCitation Record matches the 00831 from the Officer Table.
What if a current Officer Table does not contain the eCitation Badge Number?
An ‘Invalid Officer Error’ will be produced.
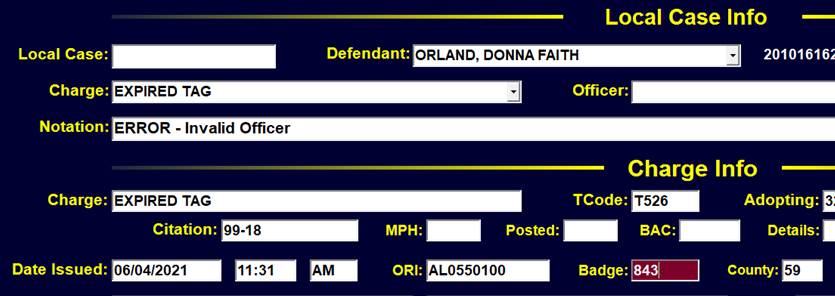
The Badge Number 843 in the eCitation Record is not found in the Officer Table. The next step is to determine why and correct the issue.
If this Officer is new, he/she needs to be entered in the Officer Table.
If this Badge Number has changed, it needs to be changed in the Officer Table (See Adding and Changing Officer Badge Number Links).
If an Officer just entered a wrong badge number on the eCitation Ticket, the Officer Name should be manually entered under the ‘Local Case Info’
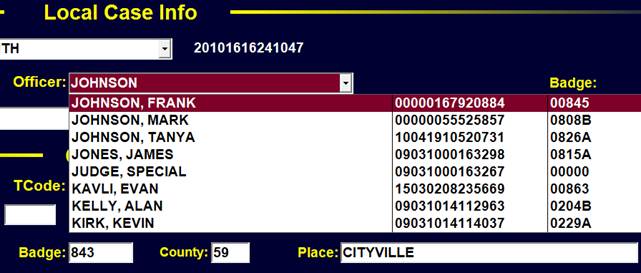
What if a different set of numbers is used in eCitation Records than the Badge Numbers in the Officer table?
- Go to the eCitation Translation Table (Tables > eCitation Menu > eCitation Translation Data)
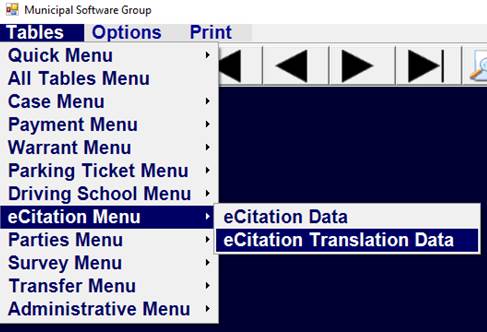
- Add a new record.
- Enter what the Officers will be using in the eCitation Records. (843)
- Then add what the Badge Number is in the Officers Table. (00123)
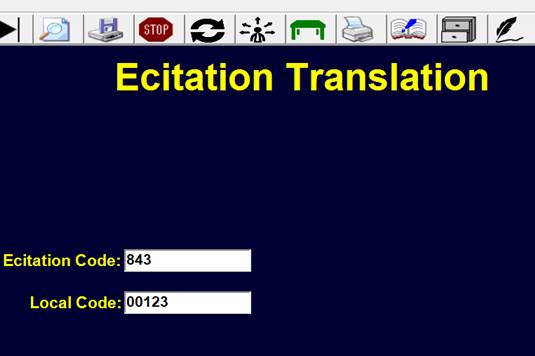
Now the software knows what to do when it encounters this badge number and does not need to produce the error.
ERROR – INVALID CHARGE
The TCode in the eCitation Record is used to determine which Charge from the Charges Table is placed in the Charge Field under the ‘Local Case Info’.
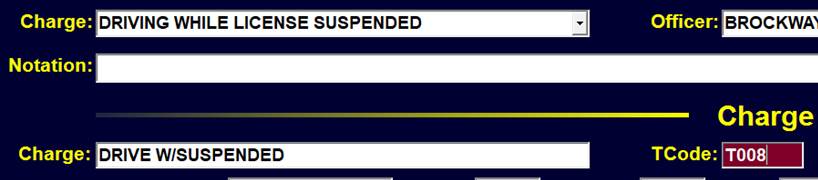
The TCode T008 matches the State Charge Code in the Charges Table for ‘Driving While License Suspended’.
What if a current Charges Table does not contain the TCode?
A ‘Invalid Charge Error’ will be produced.

The TCode ‘T763’ does not exist in the Charges Table.
The Charge ‘FAILURE TO SIGNAL’ may need to be entered into the Charges Table. If this is the case, see Adding a New Charge for instructions.
The Charge ‘FAILURE TO SIGNAL’ may be already in the Charges Table, but have a different State Charge Code (T022). For whatever reason, same or similar charges may have multiple valid charges codes. The solution is to use the ‘eCitation Translation Table’ to translate the eCitation TCode (T763) to the code in the Charges Table (T022).
Go to Tables > eCitation Menu > eCitation Translation Data
Add a record to translate the Codes.
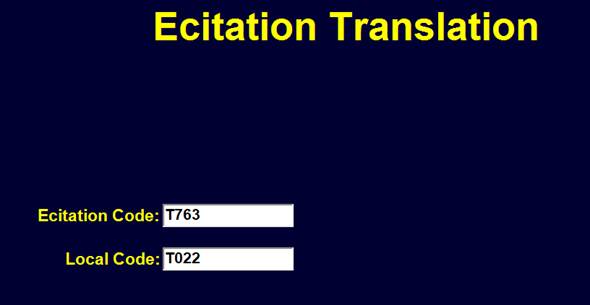
A similar process was describe in more detail under the Officer Error Section.
eCitation Transmittal Form
The eCitation Swear Report is optionally run after the eCitation List Report. If the Officer has already turned in a Transmittal Sheet, this report may not be necessary. Print > eCitation > eCitation Swear Report
The window prior to running the report allows for several different options on which Officer’s tickets are to be placed on a Transmittal Sheet.
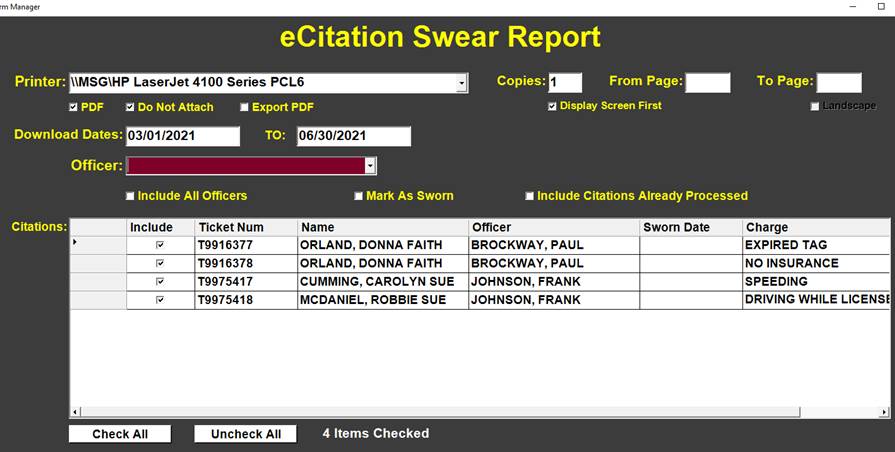
The four tickets downloaded are ready to be placed on a transmittal form. The check boxes next to the tickets allow them to be included or excluded.
Selecting a particular officer in the Officer Dropdown will display only that officer’s citations.

‘Include All Officers’ will allow Tickets for Officers who are no longer active.
‘Mark as Sworn’ is rarely used. Tickets are considered sworn to when cases are created with them. Tickets may be marked as sworn to prior to that time if desired.
‘Include Citations Already Processed’ allows for tickets to be placed on a Transmittal form that have already had cases created from them.
The Transmittal Form generates one page per officer.
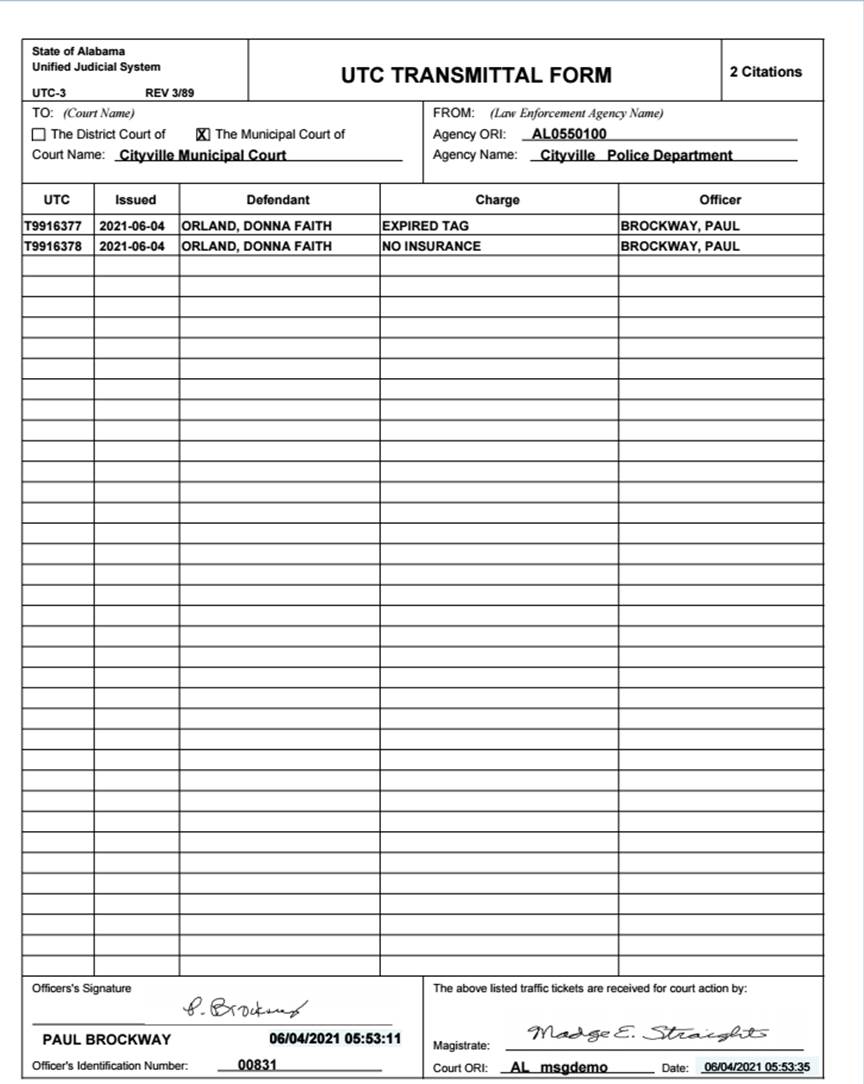
With a signature pad, the Officer may sign the Transmittal.
Creating Cases from eCitation
Now that the eCitations have been downloaded and officers have sworn to them cases may be created. Print > eCitation > eCitation Create Cases.
A particular Officers cases may be specified in the Officer Dropdown.
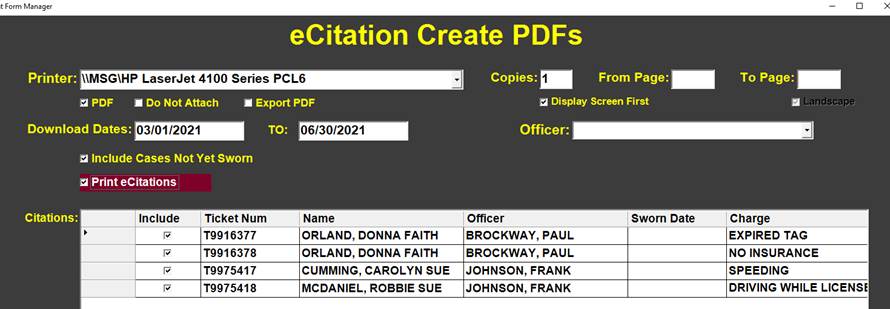
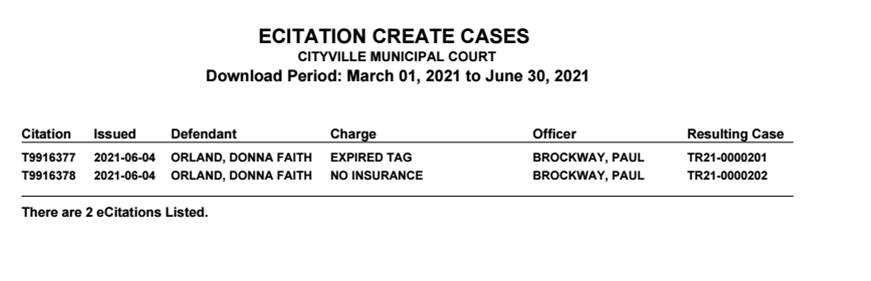
The Case Records are now created in the Cases Table. The Resulting Case Number is listed in the last column of the report.
Printing eCitation Tickets
There are 3 different paths to print eCitation tickets.
1. Checking the Box
When creating Cases from the eCitation there is an optional ‘Print eCitation’ check box that will print the eCitation Ticket with the new Case Number on it. The Document is then attached to the eCitation Record and the Case Record.

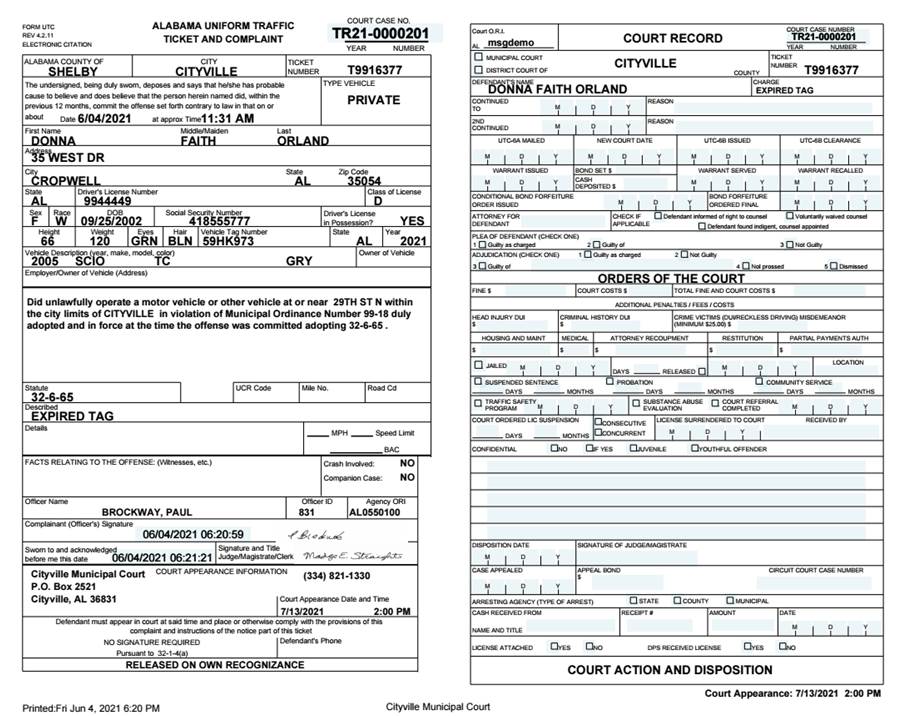
With a signature pad the Officer and the Magistrate may sign the eCitation.
Multiple tickets may be signed at once by holding the Ctrl Key down while clicking on the signature field.
A judge may later fill in the fields on the right side and sign it as well.
2. eCitation Ticket Report
The eCitation Tickets Report allows tickets to be reprinted or printed for the first time if they were not previously printed in ‘eCitation Create Cases’. Tickets may be printed either before or after they were created.
Print > eCitation > eCitation Tickets
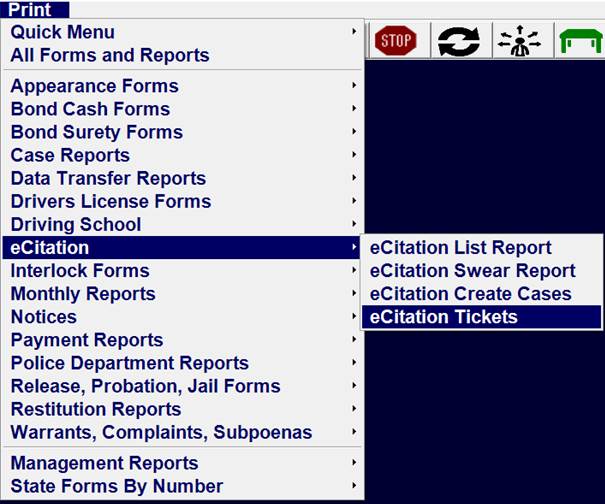
3. Click on the Printer
A Single eCitation Ticket may be printed by clicking on the Printer icon.

The 'Quick Print' menu will appear. Current Record is selected.
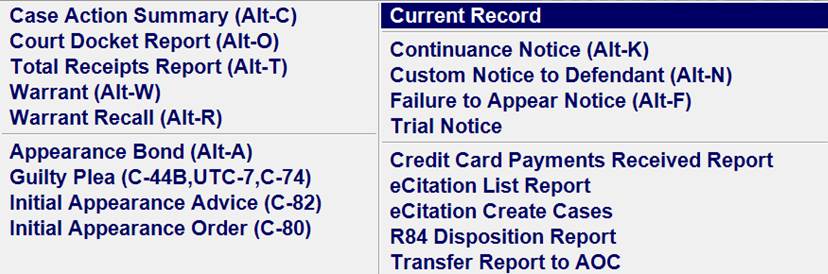
The Current Record being displayed in the eCitation Table will print out in the ticket format.
Other eCitation Topics
Creating an Account with CAPS
Before eCitations issued by the Police Department can be downloaded into the Court Software, a municipality must first request credentials from the Center for Advanced Public Safety (CAPS) in Tuscaloosa.
Contact Rhonda Stricklin:
Associate Director, Analysis and Outreach
Center for Advanced Public Safety (CAPS)
The University of Alabama
Phone: 205-348-0991
Email: rstricklin@cs.ua.edu
Please adhere to the following email format when requesting an account:
Subject Line: court integration password request
Body:
Name: [Name]
Title: [Court Clerk/Magistrate/etc.]
Court: [Court name]
Vendor: Municipal Software Group
Please set up a password and username for MSG to allow data integration for [City Name] Municipal Court.
Non-Traffic eCitations
Non-Traffic eCitations have a number in the Format of NV1234567.
The other big difference it that NV eCitations do not have to have a TCode.
Instead the Charge is matched on the Citation Ordinance Number which needs to be the same in the Charge Record for the particular Charge. If they do not match, the eCitation Translation table may be used to translate to the correct charge. Printing the NV ticket produces a slightly different form than the Traffic eCitations.
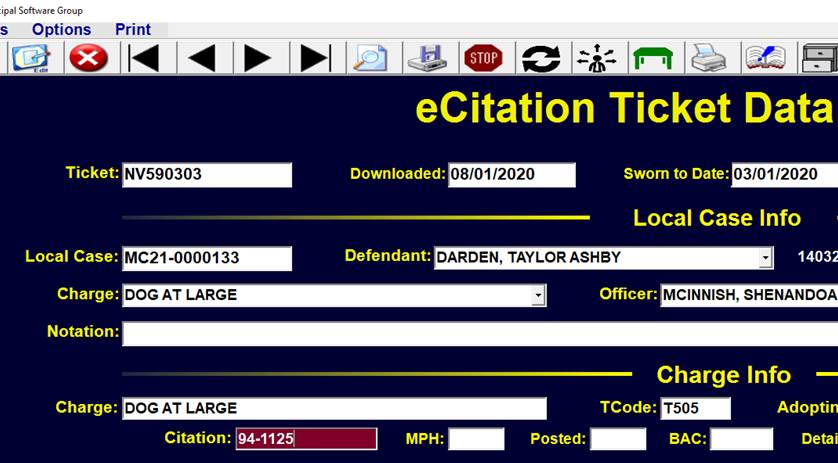
Voiding an eCitation Ticket
An eCitation Record should be voided if there is for any reason a case is not to be created from it. To void an eCitation Record, type VOID in the Local Case Field and check the ‘Already Used’ box.
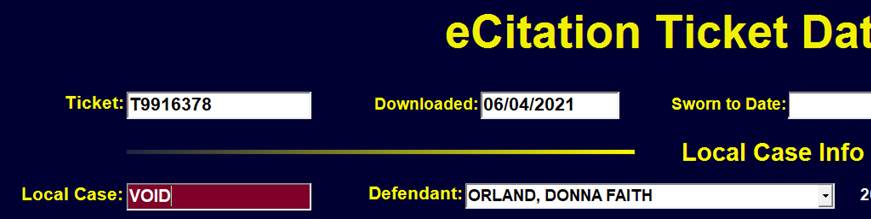

What if an eCitation Ticket is Missing?
There are several reasons why a ticket might not appear in the eCitation Table.
-
The Officer did not actually transmit the ticket to the state.
The solution is to try to have the officer transmit the tickets again.
-
The ticket was actually transmitted to another agency such as the county.
If the officer has a copy of the ticket, check to see which court is entered.

The only solution here is for the Officer to create a new ticket or skip the eCitation process and manually enter the ticket in the Cases Table.
-
There was an error in downloading the eCitation from the State.
The ticket could be flagged as already being sent and therefore would not be sent again. The solution is to click on the Download Button so that there are no pending downloads. Click on the Add Record Icon in the upper left of the screen.
Go to the Ticket Field and enter the eCitation Number. Press Tab or Enter.
The ticket would now be downloaded and placed in this new record. Save the Record. If the fields all remain blank, this ticket is not available.
If none of these solutions work, the Police Department could contact the eCitation People at CAPS (Center for Advanced Public Safety) and have them look at the status of this ticket number.